فهرست مطالب:
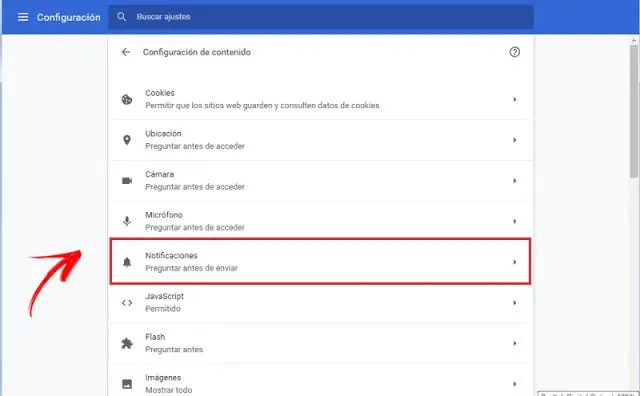
تصویری: چگونه می توانم AutoCorrect را در Google خاموش کنم؟
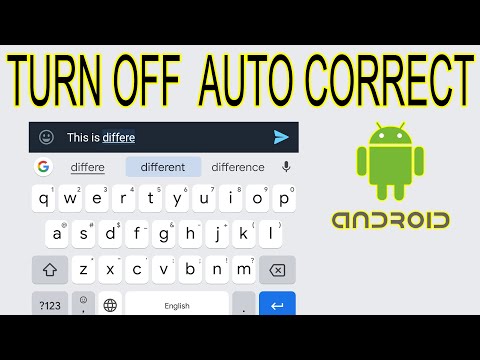
2024 نویسنده: Taylor Roberts | [email protected]. آخرین اصلاح شده: 2023-12-16 00:28
تصحیح خودکار را خاموش کنید
- باز کردن یک سند در گوگل اسناد و مدارک
- روی Tools Preferences کلیک کنید.
- به خاموش کردن برخی از اصلاحات خودکار ، مانند حروف بزرگنمایی خودکار یا تشخیص پیوند ، کادر کنار عملکرد را بردارید. به خاموش کردن برخی از جایگزینی های خودکار ، علامت کادر کنار کلمه را بردارید.
- روی OK کلیک کنید.
به طور مشابه ممکن است یکی بپرسد ، چگونه می توانم تصحیح خودکار را در صفحه کلید Google خاموش کنم؟) ، اما ممکن است نمادی باشد که دارای نوار لغزنده است.
همچنین بدانید، چگونه تصحیح خودکار را در کروم روشن کنم؟ مراحل روشن کردن غلطگیر املا در گوگل کروم
- به تنظیمات بروید.
- تا انتها حرکت کرده و بر روی Advanced Settings کلیک کنید.
- در بخش حریم خصوصی، «استفاده از وب سرویس برای کمک به رفع خطاهای املایی» را بیابید.
- با ضربه زدن روی نوار لغزنده ، ویژگی را روشن کنید. با روشن شدن غلط املایی لغزنده آبی می شود.
سپس ، آیا می توانید تصحیح خودکار را خاموش کنید؟
تنظیمات برای تصحیح خودکار مخصوص نرم افزار یا برنامه هر صفحه کلید هستند شما استفاده کنید، از جمله defaultGboard. روی Gboard یا هر صفحه کلید دیگری برای آن ضربه بزنید شما هستند خاموش کردن تصحیح خودکار . روی تصحیح متن ضربه بزنید. به پایین قسمت اصلاحات بروید و روی ضربه بزنید تصحیح خودکار برای تغییر دادن آن خاموش.
چگونه می توان تصحیح خودکار را تغییر داد؟
نحوه تنظیم دستی تصحیح خودکار:
- تنظیمات را در iPhone خود باز کنید.
- روی General ضربه بزنید.
- روی صفحه کلید ضربه بزنید.
- "جایگزینی متن" را انتخاب کنید
- روی دکمه + در گوشه بالا سمت راست ضربه بزنید.
توصیه شده:
چگونه می توانم نقشه های Google را در NissanConnect خود دریافت کنم؟
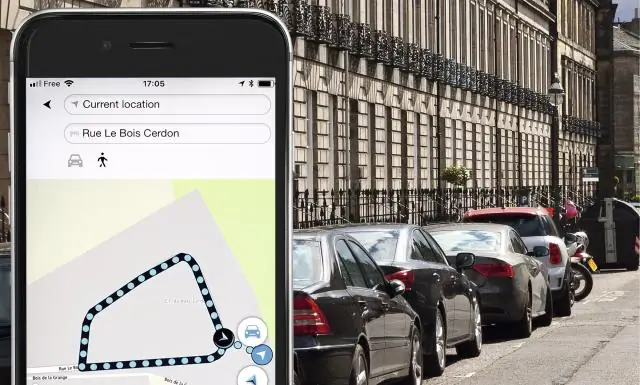
ویدئو در این رابطه ، آیا می توانم از Google Maps در NissanConnect استفاده کنم؟ در صورت موجود بودن، گوگل ارسال کنید به ماشین شما را قادر می سازد به جستجو برای نقاط مورد علاقه در نقشه های گوگل ™ وب سایت و ارسال مستقیم آنها به سیستم ناوبری نیسان شما پس از ارسال، شما اراده نیاز به فید سیستم ناوبری خود را از طریق همگام سازی کنید نیسان کانکت منوی خدمات به مقصد خود را بارگیری کنید علاوه بر این، آیا می توانم سیستم ناوبری نیسان خود را به روز کنم؟ USB را در خودروی
چگونه می توانم بای پس زنگ هشدار DSC خود را خاموش کنم؟

سیستم باید قبل از اقدام خلع سلاح شود. کلید * را فشار دهید. کلید 1 را فشار دهید. شماره دو رقمی منطقه ای را که باید دور زده شود وارد کنید. برای خروج از صفحه اصلی ، کلید # را بارها فشار دهید (چراغ آماده باید ظاهر شود) سیستم اکنون می تواند دارای مناطق دور زدن باشد
وقتی تویوتای خود را قفل می کنم چگونه بوق را خاموش کنم؟

برای غیرفعال کردن ویژگی بوق بوق چه باید کرد: هر دو دکمه قفل و باز کردن قفل را در ریموت خود به مدت دو ثانیه فشار دهید. مراقب باشید تا چراغ های خطر سه بار چشمک بزنند. درها را قفل کنید و مطمئن شوید که بوق نمی زند
چگونه می توانم برچسب نارنجی پارکینگ را خاموش کنم؟

لاک ناخن یا الکل را روی یک پنبه یا پارچه بمالید ، و سپس آن را روی برگ چسب (مخصوصاً در اطراف لبه ها) بمالید. با لبه مستقیم تیغه تیغه یا تیغه چاقوی کاربردی ، یک گوشه برچسب را بلند کنید. به آرامی برگردان را از پنجره جدا کنید
چگونه می توانم نقشه های Google را آفلاین کار کنم؟
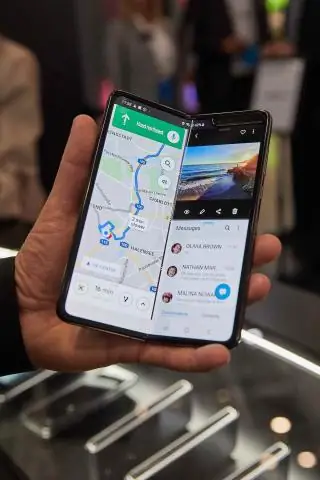
نقشه ای را برای استفاده آفلاین بارگیری کنید در iPhone یا iPad خود، برنامه Google Maps را باز کنید. مطمئن شوید که به اینترنت وصل شده اید و به Google Maps وارد شده اید. مکانی را جستجو کنید ، مانند سان فرانسیسکو. در پایین ، روی نام یا آدرس مکان ضربه بزنید و روی More ضربه بزنید. بارگیری نقشه آفلاین بارگیری را انتخاب کنید
